


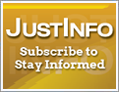

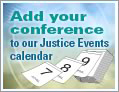
JUSTICE EVENTS
NCJRS Justice Events Help
This searchable database allows you to identify conferences based on focus area, location, date, or by entering keywords.
These instructions are divided into two sections: 1) Instructions relevant to a specific calendar screen, and 2) Instructions relevant to a specific data entry or search field. If you want to skip directly to instructions for a specific screen, select the screen name below or scroll down to see guidelines for all screens. The specific Field Instructions are included at the bottom of this document.
Search for an Event
Event Search Results
Event Details
Organization Details
Add an Event Search
Add an Event Search Results
Add an Event
Select Sponsor(s) for an Event
Add an Organization
Organization Successfully Added
Event Successfully Added
Field Instructions/Help
Search for an Event
This screen allows you to search the calendar database for events that meet specified criteria. You do not need to select an item in each list; the more criteria selected, the more refined the search will be. For instance, if "Alabama" and "Georgia" are selected, all events in Alabama or Georgia will be listed. But, if "Alabama" and "Georgia," "American Bar Association," and "Courts" are selected, only those events in Alabama or Georgia that are sponsored by the American Bar Association and have a classification of Courts will be displayed. The search may also be limited by a timeframe; the default is the current month and year.
Instructions:
1. To search the database, highlight desired search criteria and click the "Search" button.
2. To clear all selections and start over, click the "Reset" button.
Event Search Results
This screen displays the results of an event search. You could be told that no matches were found for your selected criteria, and you should try again; or if matches were found for your criteria, you will see the results listed in chronological order by event date. You may also navigate to the events' details from this screen.
Instructions:
1. To view an event's details, click the event title.
2. To perform another search using different criteria, click the "Search for an Event" button on the sidebar.
Event Details
This screen offers details about an event, but only displays those fields for which data have been provided. Fields that could be displayed are: the title; the start and end dates; the sponsoring organization(s); the city, state/territory, country, and specific site of the event; the classification(s); any specific topics or additional information available about the event; the expected number of attendees; the event's contact name, title, affiliation, phone number, fax number, and email address; and the event's URL. From this screen, you may provide additional or clarifying information about the event, and you may navigate to the sponsoring organizations' details.
Instructions:
1. To view a sponsoring organization's details, click that organization's name.
2. To provide additional or clarifying information about the event, click the email link at the bottom of the screen. The email's subject line will be automatically populated.
3. To return to the previous "Event Search Results" Screen, click the browser "Back" button.
Organization Details
This screen offers details about an organization, but only displays those fields for which data have been provided. Fields that could be displayed are: the organization name and acronym; the former organization name if the name was a recent change; the complete address (up to two address lines), city, state/territory, country, and zip/postal code; up to two phone numbers; and the fax number, email address, and URL for the organization. From this screen, you may also provide additional or clarifying information about the organization.
Instructions:
1. To provide additional or clarifying information about the organization, click the email link at the bottom of the screen. The email's subject line will be automatically populated.
2. To return to the "Event Details" Screen, click the browser "Back" button.
3. If you reached this screen from the "Select Sponsor(s) for an Event" Screen, return to it by clicking the "Back to Select Sponsor(s) for an Event" button.
Add an Event Search
Because individuals may provide slightly different titles or dates for the same event, this screen provides the means to quickly search the event database to see if some information on your event has already been provided. Select your criteria to find the event; if no matches are found, you will be taken directly to the "Add an Event" Screen. Note that the default date is the current month and year, but may be changed.
Instructions:
1. To search the database, highlight desired search criteria and click the "Search for Event" button.
2. To clear all selections and start over, click the "Reset" button.
Add an Event Search Result
This screen displays the events found that match your search criteria in chronological order by event title. You may view an event's details; or if your event is not listed, may add your event.
Instructions:
1. To view an event's details, click that event's title.
2. To refine or modify your search criteria and search again, click the browser "Back" button.
3. To add your event, click the "Add an Event" button.
Add an Event
This screen provides a form to add your event to the event database. The mandatory data fields are highlighted. This screen also provides the acceptance criteria for submitted events.
Instructions:
1. To designate the sponsoring organization(s) for the event, click the "Select Sponsor(s) for the Event" link.
2. Enter all mandatory and other available data. If you are the event's contact, select "Data Entered By" "Above Contact;" otherwise, select "Data Entered By" "Other" and provide your data for verification purposes.
3. Click the "Save Event Data" button.
4. To clear all fields and start over, click the "Reset" button.
Select Sponsor(s) for an Event
This screen allows you to designate all sponsoring organizations for the event.
Instructions:
1. In the "Available Organizations" list, highlight the desired sponsor and click the "Select as Sponsor" button to place the selected organization in the "Selected Organizations" list.
2. Repeat step 1 until all desired sponsors are in the "Selected Organizations" list.
3. To remove an incorrectly added sponsor, highlight the sponsor to be removed in the "Selected Organizations" list and click the "Remove as Sponsor" button.
4. If a sponsor is not on the "Available Organizations" list, click the "Add an Organization" button. You will not lose any already selected sponsors when adding an organization to the event database.
5. Repeat step 4 as needed.
6. At any time, if you want to view an organization's details, highlight the organization in the "Selected Organizations" list and click the "View Organization Details" button.
7. Once all sponsors are listed in the "Selected Organizations" list, click the "Save Sponsors" button to return to the "Add an Event" Screen.
Add an Organization
This screen provides a form to add an organization to the event database. The mandatory data fields are highlighted.
Instructions:
1. Enter all mandatory and other available data and click the "Save Organization Data" button.
2. To clear all fields and start over, click the "Reset" button.
Organization Successfully Added
This screen notes that organization data were successfully entered. These data must meet event database criteria and will be verified before they are made available for public viewing.
Instructions:
1. Select the "Back to Select Sponsor(s) for an Event" button to return to the "Select Sponsor(s) for an Event" Screen; you will see the just added organization in the "Selected Organization(s)" list.
Event Successfully Added
This screen notes that event data was successfully entered. These data must meet event database criteria and will be verified before they are made available for public viewing. You also have the ability to add additional events with the same sponsoring organizations.
Instructions:
1. If you have additional events to enter that have the same sponsoring organization(s) as the event you just entered, click the "Add Event with Same Sponsor(s)" button.
Field Instructions/Help
Available Organization(s)
You may select only one item in this field, and must use the scroll bar on the right to navigate through the alphabetical list.
Classification
You may select one or more items in this field:
- To select only one item, highlight that item.
- To select multiple items listed together, highlight the first item, hold the (shift) key, and highlight the last item.
- To select multiple items not listed together, highlight the first item, hold the (ctrl) key, and highlight each additional item.
Event Dates
You must enter at least the month and year for both the start and end dates. If one of the day fields is populated, the other must also be populated. The system will check the fields for valid dates and date ranges.
Country (Data Entry)
A list is provided from which to select a country. If a country is not listed, enter the data in the second field. You need not enter data in both fields. You can skip to a particular place in the list by highlighting the field and pressing the keyboard key corresponding to the first letter of the desired listing. (For example, to get to the list items beginning with "S," highlight the field and press the "S" key.)
Country (Search)
You may select one or more items in this field:
- To select only one item, highlight that item.
- To select multiple items listed together, highlight the first item, hold the (shift) key, and highlight the last item.
- To select multiple items not listed together, highlight the first item, hold the (ctrl) key, and highlight each additional item.
Data Entered By
You must select either "Above Contact" or "Other." If you select "Other," you must provide the name and phone number of the person who can verify the event data.
Former Organization Name
If the name of the organization has recently changed, and the organization may still be known under the former name, enter the former name in this field.
From/To (Search)
These fields are defaulted to the current month and year. You may select only one item in each list. If one field is highlighted, all four fields must be highlighted; and a valid timeframe must be selected. To deselect all fields, highlight the "blank" item at the top of each list.
Month and Year of Event (Search)
These fields are defaulted to the current month and year. You may only select one item in each list. You may select an item in none, one, or both of the fields. To deselect any field, highlight the "blank" item at the top of the list.
Organization
You may select one or more items in this field:
- To select only one item, highlight that item.
- To select multiple items listed together, highlight the first item, hold the (shift) key, and highlight the last item.
- To select multiple items not listed together, highlight the first item, hold the (ctrl) key, and highlight each additional item.
Selected Organization(s)
You may select only one item in this field, and must use the scroll bar on the right to navigate through the alphabetical list.
State/Territory (Data Entry)
A list is provided from which to select a state/territory. If a state/region is not listed, enter the data in the second field. You need not enter data in both fields. You can skip to a particular place in the list by highlighting the field and pressing the keyboard key corresponding to the first letter of the desired listing. (For example, to get to the list items beginning with "S," highlight the field and press the "S" key.)
State/Territory (Search)
You may select one or more items in this field:
- To select only one item, highlight that item.
- To select multiple items listed together, highlight the first item, hold the (shift) key, and highlight the last item.
- To select multiple items not listed together, highlight the first item, hold the (ctrl) key, and highlight each additional item.